Starting June 10, 2024, virtual visits at The Oregon Clinic will no longer be hosted on Teams. Please disregard any Teams links you have received. They will not work for your appointment.
- MyChart Virtual Visits are hosted through a Zoom integration, and you can join from your computer, mobile device, or tablet.
- You don’t need a MyChart account to join your virtual visit. If you do want to join from MyChart and need instructions for signing up, click here!
- You will receive instructions for your Virtual Visit after you schedule your appointment.
- You will receive the link for your Virtual Visit in a reminder text and/or email two days before your appointment. You can also join directly from your Upcoming Appointments list in your MyChart account.
Example of Appointment Reminder:
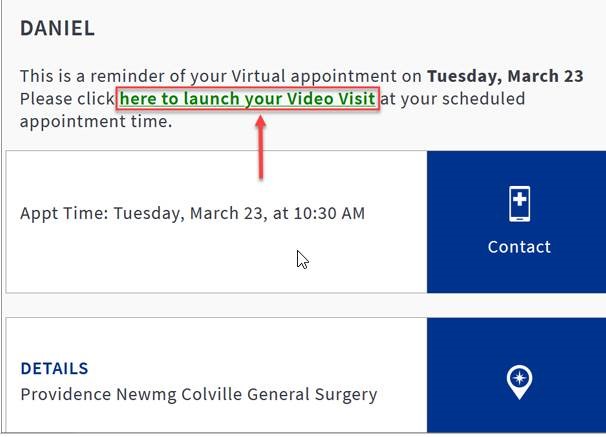
BEFORE YOUR VISIT
What you’ll need to join from your computer:
- MyChart Account or Appointment Link in Email
- Internet connection, camera, and speakers
What you’ll need to join from a smartphone or tablet:
- Appointment link in Text or Email
- Download the Zoom App (allow access your camera and microphone)
- Download the MyChart App if you want to join through MyChart
- Internet connection, camera, and speakers
For technical support, call the MyChart help desk at 1-833-395-2035.
- The MyChart help desk cannot answer questions about scheduling or appointments.
If you have non-technical questions or need your appointment link resent, please call your clinic.
JOIN YOUR VISIT
Please launch your video visit 10-15 minutes before your appointment. You will be able to test your audio while in the virtual waiting room.
MyChart Users
- Login to your MyChart Account
- Tap on the ‘Visits’ button from the main menu
- Tap the correct appointment
- At your appointment time, tap the ‘Join video visit’ button at the bottom of the screen
- Zoom will open and place you in a virtual waiting room
- Once admitted to the video visit, choose ‘call in with internet’ or ‘call using device audio’ when prompted
From Reminder Text
- Click the link from the reminder text
- A web page will open with instructions
- Click ‘launch your video visit’ from the web page
- Zoom will open and place you in a virtual waiting room
- Once admitted to the video visit, choose ‘call in with internet’ or ‘call using device audio’ when prompted
From Email
- Open email from “donotreplymychart” with subject: Join your video visit with your healthcare provider
- Click on the Launch Your Video Visit link
- Zoom will open and place you in a virtual waiting room
- Once admitted to the video visit, choose ‘call in with internet’ or ‘call using device audio’ when prompted
From MyChart
- Login to your MyChart account
- Click ‘View Details’ on your Video Visit appointment from the home screen
- At your appointment time, click the ‘Join Video Visit’ button
- Zoom will open and place you in a ‘virtual waiting room’
- Once admitted to the video visit, choose ‘call in with internet’ or ‘call using device audio’ when prompted
From Email
- Open email from “donotreplymychart” with subject: Join your video visit with your healthcare provider
- Click on the Launch Your Video Visit link
- Zoom will open and place you in a ‘virtual waiting room’
- Once admitted to the video visit, choose ‘call in with internet’ or ‘call using device audio’ when prompted
TIPS FOR YOUR VIRTUAL VISIT
Should you encounter any problems during your video visit, please call 844-943-1076 for technical support.
Test Your Connection a Day Before Your Visit
- Go to zoom.us/test to try out your camera and audio.
Limit disruptions
- Find a quiet, private place for your visit.
- If you are using a phone or tablet, set it up so it is steady and the doctor can see you clearly.
- If your car is the best place to take your appointment, please be parked in a safe location. Do not drive while on your virtual visit.
Start early and have a back up
- Leave plenty of time to get settled and to fix any technology issues that may come up.
- If possible, have a back-up phone, tablet or computer available
- Launch your visit 10-15 minutes early to test your audio in the virtual waiting room.
Click here for step-by-step instructions with screenshots.
Download translated Virtual Visit Quick Tip Sheets below: